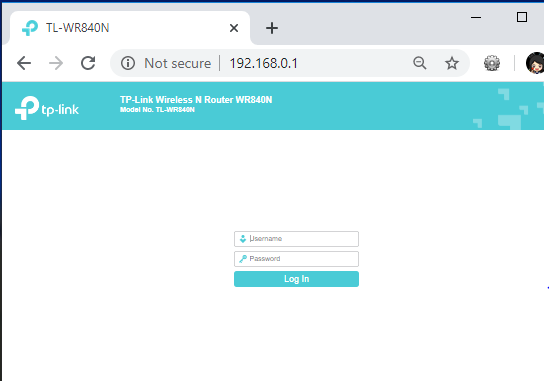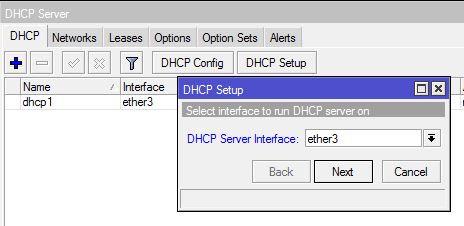Untuk mengganti Password Wi-Fi,, lakukan langkah-langkah berikut ini :
1. Pastikan anda terhubung dengan Wifi.
2. Ketikan pada google 192.168.0.1
Untuk username dan passwordnya, ketikan saja admin admin. Mengapa demikian ? Karena konfigurasi nya masih default.
Biasanya kan kalau kebanyakan yang makai akan mengalami lemot koneksi, untuk itu kita coba ubah passwordnya dengan cara masuk ke wireless, kemudian pada wireless security kita bisa ubah password sesuai yang kita inginkan. setelah itu pada bawah klik save,
*Setelah klik save kan kita pasti akan terputus dari wifi, jangan khawatir, kita hanya perlu menghubungkan kembali dengan password baru yang dibuat.
Dan apabila kita ingin mengganti SSID/nama yang tertera dalam wifi kita,cara nya kita menuju ke wireless kemudian ganti sesuai dengan keinginan. dan jangan lupa klik save.
Dan apabila kita ingin mengganti SSID/nama yang tertera dalam wifi kita,cara nya kita menuju ke wireless kemudian ganti sesuai dengan keinginan. dan jangan lupa klik save.