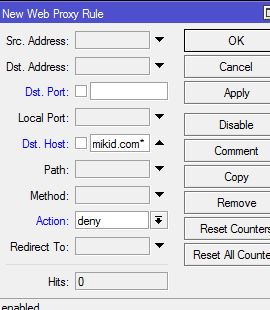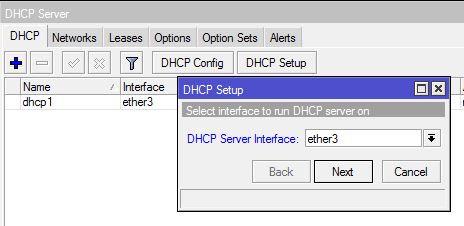Ada contoh soal seperti berikut
- *Set Identity Router menjadi KITS-1
- *buat user admin dengan password admin untuk mangganti user default pada mikrotik
- *Buat VPN Tunnel PPoE pada ether5 untuk connection PC4 dengan user dan password KITS
- *Buat DHCP Security pada ether4 agar client tidak dapat merubah IP yang telah terdaftar pada router
- *Buat Hotspot pada ether3 dengan domain kits.angkatan8.edu dan buat agar client pada hotspot tersebut dapat mengakses forkits.id tanpa perlu login
- *rubah service winbox menjadi 2019,ssh 222, telnet 233, webfig 808 matikan semua service yang tidak di gunakan
- *Semua Client hanya diberikan total bandwidth 6m/6m dan buat agar bandwidth yang didapat client sama rata dengan queue type pcq dengan rate 1,5 M
- *Buat web proxy untuk memblokir url komikid.com
- *Karna PC1 digunakan untuk PC admin maka tidak ada peraturan/ konfigurasi khusus untuknya.
- *Dan Buat agar semua client kecuali PC admin yang melakukan ping ke IP router maka jaringan client tersebut akan di dropt selama 1 hari
- *pastikan semua client dapat saling berkomunikasi satu sama lain
- *pastikan semua client dapat mengakses internet
Jawaban
Pertama kita harus memasangkan pc seperti layoutnya, kemudian pada pc1 yakni pc admin dengan point to point. caranya seperti berikut
Buat ip add di router dengan alamat yang berkebalikan dengan ip pc.
Buat ip add di router dengan alamat yang berkebalikan dengan ip pc.
kemudian pada ip pc di setting static.
Setelah itu uji dengan melakukan ping dari pc menuju router
1. Seting identity
2. User admin dengan password admin untuk mengganti user default pada mikrotik.
3. VPN Tunnel PPoE pada ether5 untuk connection PC4 dengan user dan password KITS
-buat pppoe server, dengan interface ether 5
-tambahkan secret dengan user dan password KITS.
-kemudian buat pcq rate pada queue type, dengan rate 1500K(1.5m). classifier nya centang src dan dstnya.
-pada menu general tadi klik kembali ke menu advance isikan queue type nya dengan queue type pcq tadi.
- setelah itu klik access maka akan mucul tampilan seperti berikut dan isikan url komiku.com pada dst dan action nya berikan deny yang artinya di tolak.
- Kemudian pada pc setting vpn, dalam VPN masukan username dan password, setelah itu klik connect.
4. DHCP Security pada ether4 agar client tidak dapat merubah IP yang telah terdaftar pada router
- untuk membuat dhcp security klik ip kemudian dhcp server dan klik yang ether 4.
-Pada bagian bawah klik centang pada bagian ARP for leases.
-kemudian masuk bagian interface klik ether 4 kemudian ubah ARP menjadi reply-only.
- kemudian untuk pembuktiannya pada pc-3 (ether4) coba ubah ip addressnya kemudian lakukan ping ke router apakah hasilnya TTL atau RTO.
5. Hotspot pada ether3 dengan domain kits.angkatan8.edu dan buat agar client pada hotspot tersebut dapat mengakses forkits.id tanpa perlu login.
- buat ip yang mengarah ke interface ether 3.
- Kemudian DHCP setup dan isikan interface nya ether 3.
-setelah itu buat wireless dengan beserta security profilenya.
-kemudian buka ip hotspot, setelah itu buat server profile.
-pada server nya isikan nama, interface, address pool, dan profilenya.
-kemudian pada user profilenya isikan name, address pool dan share user nya.
- setelah itu kembali ke server kemudian klik hotspot setup interface nya isikan ether 3 dan dns nya isikan kits.angkatan8.edu
- untuk konfigurasi hotspot supaya dalam mengakses forkits.id tanpa harus login maka menggunakan wallet garden.
6.service winbox menjadi 2019,ssh 222, telnet 233, webfig 808 matikan semua service yang tidak di gunakan
7.Semua Client hanya diberikan total bandwidth 6m/6m dan buat agar bandwidth yang didapat client sama rata dengan queue type pcq dengan rate 1,5 M
-pada queue klik add kemudian pada tab generalnya isikan max upload dan max download totalnya.
-kemudian buat pcq rate pada queue type, dengan rate 1500K(1.5m). classifier nya centang src dan dstnya.
-pada menu general tadi klik kembali ke menu advance isikan queue type nya dengan queue type pcq tadi.
8. web proxy untuk memblokir url komikid.com
- klik ip > web proxy, kemudian centang enable, port isikan 8080, kemdian centang cache on disk.
- setelah itu klik access maka akan mucul tampilan seperti berikut dan isikan url komiku.com pada dst dan action nya berikan deny yang artinya di tolak.
9.PC1 digunakan untuk PC admin maka tidak ada peraturan/ konfigurasi khusus untuknya.
10.semua client kecuali PC admin yang melakukan ping ke IP router maka jaringan client tersebut akan di dropt selama 1 hari.
-dalam hal ini yang digunakan yaitu firewall filter action add src to address list
11.semua client dapat saling berkomunikasi satu sama lain
12.semua client dapat mengakses internet