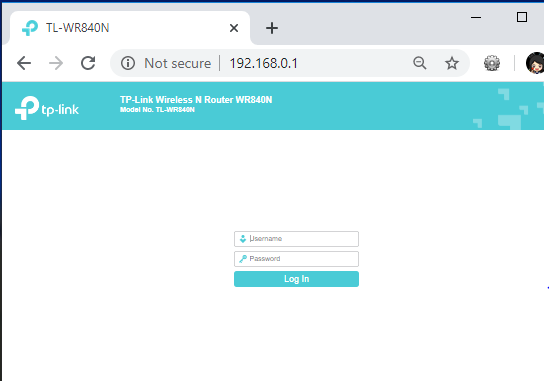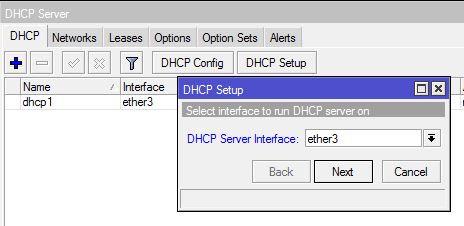Pada kali ini, saya akan mencoba membahas tentang TP-LINK. TP-LINK adalah perangkat Access Point yang dimana merupakan perangkat jaringan yang berisi sebuah transceiver dan antena untuk transmisi dan untuk menerima sinyal ke dan dari client.
Secara default TP-LINK sudah mempunyai konfigurasi awal, jika kita ingin mengubah konfigurasi nya kita hanya perlu memasangkan TP-LINK ke internet, kemudian kita buka chrome untuk memulai konfigurasi dengan mengetikan ip default dari TP-LINK yaitu 192.168.0.1. Tapi sebelumnya kita harus connect kan terlebih dahulu PC atau Laptop kita. Jika kita menggunakan PC maka mengconncetkan nya menggunakan kabel LAN. Akan tetapi, jika kita menggunakan Laptop maka kita hanya perlu mengconnectkan melalui WiFi, dan untuk passwordnya kita bisa melihat dari bawah TP-LINK. Jika sudah berhasil tersambunng, coba lakukan tes cmd dengan mengetikan ip default nya jika TTL maka tanda berhasil.
Jika sudah berhasil tersambung kita buka chrome dan ketikan ip defaultnya, maka tampilannya akan seperti dibawah ini.
Untuk username dan passwordnya, ketikan saja admin admin. Mengapa demikian ? Karena konfigurasi nya masih default.
Jika berhasil masuk login maka tampilan akan seperti dibawah. Disini kita mencoba mengganti ip yang akan disebarkan dengan masuk ke network > kemudian isikan
1.IP Addressnya
2. Subnetmasknya
3. Gateway nya
4. dan DNS nya
Untuk password awalnya semua pasti akan kesulitan kan pastinya untuk menghafalkannya? disini untuk memudahkannya kita akan mengganti passwordnya dengan masuk pada wireless security dan isikan password yang sesuai dengan keinginan pada wireless password.
Dan apabila kita ingin mengganti SSID nya kita menuju ke wireless kemudian ganti sesuai dengan keinginan.