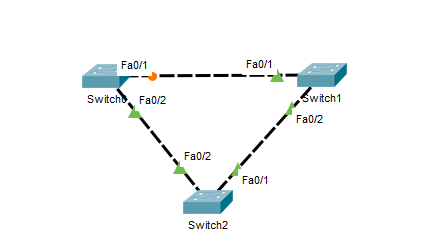Samba adalah program yang dapat menjembatani kompleksitas berbagai platform system operasi Linux dengan mesin Windows yang dijalankan dalam suatu jaringan komputer. Samba merupakan aplikasi dari UNIX dan Linux, yang dikenal dengan SMB (Service Message Block ) protocol.
Samba server sangat berperan penting dalam melakukan file sharing, terlebih dalam jaringan yang menggunakan sistem operasi berbeda dengan linux, khusunya untuk sistem operasi windows. Tidak seperti protokol Ftp, Protocol samba ini hanya untuk digunakan untuk file sharing berskala kecil (lokal).
Dan untuk konfigurasinya berikut langkah-langkahnya
Pertama install aplikasi samba dengan mengetikan berikut
Untuk melihat status nya ketikan perintah berikut
Untuk konfigurasi sambanya buat directory pada ubuntu yang akan di sharing dalam jaringan lokal.
Kemudian ubah hak akses dengan menggunakan chmod. Misal disini kita akan menggunakan writeable full jadi kita beri nilai maks nya yaitu 777.
Tambahkan user dengan mengakses file sharing tersebut dengan jarngan lokal. Bagian ini adalah optional jika anda menggunakan mode Anonymous Login, maka lewati saja.
Untuk membuat password nya ketikan perintah berikut.
Seperti halnya dengan ftp, samba server bisa kita konfigurasi menggunakan User Mode ataupun guest mode. Dan berikut konfigurasi untuk menggunakan user dan passwordnya.
Agar semua konfigurasi dapat berjalan maka silahkan restart daemon samba
Konfigurasi sudah selesai dan untuk pengujiannya bisa melalui localhost dan windows, dan untuk di windows, tes apakah file sharing sudah berjalan dengan baik. Untuk membuka file sharing nya tidak sulit tinggal pada icon Mycomputer, kemudian pada address isikan alamat server ubuntu (enp0s8). dan jangan lupa tambahkan backslash pada awal alamat.