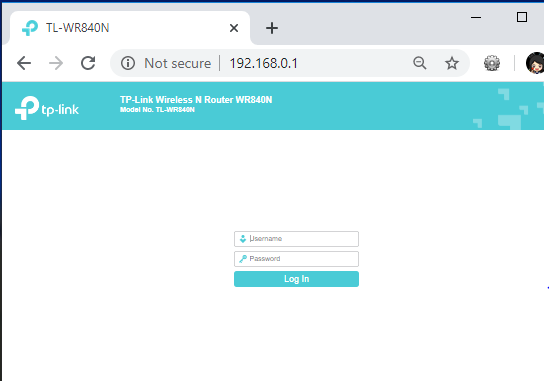Website
Website adalah sebuah halaman yang menampilkan informasi melalui teks atau gambar.Website dapat diakses melalui internet dengan menggunakan browser. Tiap halaman website dapat saling terhubung dengan hyperlinks. Data informasi yang tersedia pada halaman website disimpan pada server.
Tim Berners-Lee seorang ilmuwan Inggris menemukan World Wide Web (www) pada tahun 1989. Web awalnya dibuat guna memenuhi permintaan dalam berbagi informasi secara otomatis antar ilmuwan.
Web Server
Web Server adalah sebuah software yang dapat menghubungkan sebuah komputer dengan komputer lain. Server digunakan untuk menanggapi,menyediakan dan mengelola data yang diminta oleh client.
HTTP Server
HTTP Server adalah sebuah software dimana disebut Hypertext Transfer Protocol.
DNS Server
DNS Server dibuat untuk mengubah / mengarahkan website melalui sebuah nama.
Client
Client adalah perangkat yang meminta (request) suatu layanan tertentu ke suatu server.
Anatomi Website
Terdapat 3 fondasi penting dalam membuat website.
1. HTML : Markup Language yang digunakan untuk membuat struktur dan menampilkan konten www.
2. CSS : Digunakan untuk mempercantik website.
3. Javascript : Menjadikan website lebih dinamis dan interaktif.
Cara Kerja Website
Ketika anda mengunjungi sebuah situs dan menekan enter pada browser, hal yang pertama dilakukan browser adalah menghubungi Domain Name System Server untuk mengarahkan ke alamat server. Kemudian browser mengirimkan salinan dari informasi yang nantinya ditampilkan pada client (browser). Jika request tersebut berhasil, maka server menanggapi (response) permintaan tersebut dan mulai mengirimkan salinan yang dibutuhkan secara berangsur. Browser menggabungkan bagian-bagian informasi yang diperoleh untuk ditampilkan di jendela browser. Untuk menampilkan informasi pada jendela browser menggunakan HTML dan CSS yang dikirimkan dari server.